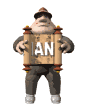Masukkan CD Ubuntu kedalam cd-room kemudian booting komputer anda dengan booting pertama yaitu cd-room, setelah komputer restart komputer akan melakukan pembacaan pada Cd ubuntu sehingga akan tampil menu "Language" lalu pilih "english", seperti gambar ini
Kemudian tekan
"Enter" untuk melanjutkan, lalu pada menu intallasi pilih
"Install Ubuntu Server" lalu tekan
"Enter"Kemudian akan muntul menu untuk memilih bahasa maka pilih
"English" lalu
"Enter" seperti ini
Kemudian pada
"Select Your Location" pilih
"United States" seperti gambar ini
Kemudian pada
"Configure the keyboard" maka piih
"No" lalu
"Enter"Lalu pada
"Coutry of origin for the keyboard" maka pilih
"USA" lalu tekan tombol
"Enter".Pada
"Keyboard Layout" pilih
"USA" lalu tekan tombol
"Enter"Maka akan melakukan installation component tambahan seperti ini
Setelah selesai maka akan muncul menu
"Configure the network" lalu tekan
"continue" dan
"enter"Selanjutnya pada menu
"Configure the network" terdapat beberapa pilihan maka anda dapat memilih
"Configure Network Manually" lalu tekan
"Enter" seperti gambar dibawah ini
Sehingga akan muncul menu untuk memasukkan IP Address untuk server proxy anda dan disini saya membuat IP Address nya dengan
"192.168.21.2" kemudian
"Continue" seperti gambar dibawah ini
Dan Netmask Disini terlihat dengan menggunakan netmask :
255.255.255.0 lalu
"continue"Gateway Untuk gateway telah terisi sendiri dengan gateway
192.168.21.1, lalu klik
"Continue"Name server addressesUntuk name server isi dengan
192.168.21.1 lalu klik
"Continue"Kemudian pada
"Hostname" masukkan nama anda atau yang lain sesuai dengan keinginan anda, dan disini saya membuat dengan nama saya yaitu
" hendri " (tanpa tanda kutip) lalu klik
"Continue".Kemudian pada
"Domain name" kosongkan saja, lalu klik
"Continue" Kemudian setelah itu akan muncul menu untuk settingan waktu yaitu
"Configure the clock" lalu pilih
"Select from worldwide list" lalu
"Enter"Kemudian pada
"Time Zone" pilih sesuai dengan daerah anda dan disini saya memilih
"jakarta" Kemudian pada proses selanjutnya akan muncul menu
"Partition disk" dan pilih
"Manual" lalu "Enter"Disini Harddisk yang akan diinstall ubuntu server sebesar
80 GB, lalu klik pada
"pri/log 82.3 GB FREE SPACE" lalu
"enter".Sebelumnya, dipostingan ini saya membuat partisi menjadi 11 partisi yang terdiri dari :
1. /boot
2. /root
3. /cache1
4. /cache2
5. /cache3
6. /cache4
7. /cache5
8. /home
9. /usr
10. /swap area
11. /var
Membuat partisi boot dengan ukuran :
100 MBMount Point : /boot - static files of the boot loader
Label : boot
Kemudian Root
Dengan ukuran :
7 GBMount Point : / - the root file system
Label : root
Kemudian Cache1
Dengan ukuran : 9 GBMount Point : /cache1
Label : cache1
Pada Mount point pilih
"Enter Manually" dan buat
" /cache1" ( tanpa tanda kutip) lalu
"enter"
Kemudian Cache2
Dengan ukuran :
9 GBMount Point : pilih
"Enter Manually" lalu buat menjadi
" /cache2 " (tanpa tanda kutip)
Label : cache2
Kemudian Cache3
Dengan ukuran :
9 GBMount Point : pilih
"Enter Manually" lalu buat menjadi
" /cache3 " (tanpa tanda kutip)
Label : cache3
Kemudian Cache4
Dengan ukuran :
9 GBMount Point : pilih
"Enter Manually" lalu buat menjadi
" /cache4 " (tanpa tanda kutip)
Label : cache4
Kemudian Cache5
Dengan ukuran :
9 GBMount Point : pilih
"Enter Manually" lalu buat menjadi
" /cache5 " (tanpa tanda kutip)
Label : cache5
Kemudian untuk Home
Dengan ukuran :
11 GB ( lebih besar karena untuk penyimpanan data anda)
Mount Point : /home - user home directories
Label : home
Kemudian untuk USR
Dengan ukuran :
9 GB Mount Point : /usr - static data
Label : usr
Kemudian untuk Swap area
Dengan ukuran :
1 GB (sesuaikan dengan ukuran memory anda klau 1 GB keatas buat ukurannya menjadi 1 atau 2 GB untuk Swap area) dan disini saya hanya membuat 1 GB untuk swap.
"Creat a new partition" lalu buat
"Size" 1 GB kemudian pada
"Use as" pilih
"Swap Area" lalu
"Done setting up the partition"Kemudian untuk Var
Dengan kafasitas
9 GBMount Point : /var - variable data
Label : var
Maka setelah semua partisi sudah dibuat, anda dapat meilihat hasil partisi anda dibawah ini, lalu pilih
"finish partitioning and write change to disk" lalu
"enter"Kemudian muncul menu Partition disk dan pada perintah berikut
"write the changes to disk ?" lalu pilih
"YES"Selanjutnya proses installasi akan berlanjut sampai selesai, lalu akan muncul tampilan
"set up users and passwords" maka pada
"Full name for the new user:" ketikkan nama anda seperti diatas tadi, disini saya mengisi Full name for the new user yaitu :
hendriLalu klik
"continue" Kemudian pada
"Usur for your account" samakan aja dengan full name diatas yaitu :
hendriDan untuk
"choose a password for the new account" ini juga samakan aja dengan yang diatas tadi yaitu :
123456Lalu muncul perintah untuk memasukkan ulang password yang sama diatas yaitu :
123456Kemudian pada menu
"set up your user and password" terdapat perintah
"Encrypt your home directory?" maka pilih
"YES", seperti gambar dibawah ini
Selanjutnya akan muncul tampilan
"Configure the package manager" dan terdapat perintah
"Http proxy information (blank for none)" maka kosongin aja, langsung klik
"continue"Pada menu
"Configuring taskse1" anda dapat memilih
"No automatic updates" lalu
"Enter"Selanjutnya akan muncul tampilan
"Software Selection", maka centang semuanya dengan menekan
"spasi" pada keyboard lalu
"Continue" seperti ini
Kemudian akan muncul menu untuk menginstall software yang kita centang tadi, langkah selanjutnya yaitu dengan membatalkan installasi dengan menekan tombol
" q " lalu tombol
" y " pada keyboard, seperti gambar dibawah ini
Kemudian pada
"Configuring Mysql-server-5.1" akan meminta memasukkan password untuk
"Mysql", isikan dengan password yang diatas :
123456Lalu masukkan ulang password untuk Mysql anda :
123456 lalu pilih
"continue"Setelah itu akan muncul menu
"Postfix configuration" lalu pada
"General type of mall configuration" pilih
"No Configuration" lalu
"Enter"Selanjutnya akan muncul menu
"Configuring Grub-PC" lalu pilih
"YES" untuk melanjutkan
Kemudian tunggu sampai installasi Ubuntu server selesai atau sampai PC Server mengeluarkan CD Ubuntu dari CD-room seperti perintah dibawah ini
Setelah proses intallasi selesai, maka system akan meminta untuk merestart PC anda seperti gambar dibawah ini
 RSS Feed
RSS Feed Twitter
Twitter











 16.13
16.13
 FAISAL SHALAHDDIN
FAISAL SHALAHDDIN

























 Posted in
Posted in